Transition of Sage from One Local data to online?
A common question usually arises in one’s mind about the transition of Sage from one local data to online due to various reasons like to make accounting activities easy with online data and more. You can easily do it with the help of proper steps. Also, you need to have basic knowledge of Sage 50 software so that it can make it easy for you. This ultimate guide covers all the sections including detailed steps that are involved in this process. So, stay tuned with this guide until the end to make your process much easier.
3 Different sections
involved in the transition of Sage from One local data to online:
You can perform 3 different sections to move your Sage 50 data from
the local computer to online. Let’s check out one by one:
Section 1: New
computer:
1.
The very
first thing you need to do is create a backup of your Sage
50 company file. To create
a backup, you can follow the discussed steps:
Create a Backup
●
Initially,
open the desired company file to which you want to create a backup
●
Next,
select the “File” option and then hit the “Backup” button
●
Now, choose
the Reminder box If you want to be notified in particular days to do a backup
●
After that,
choose the box which include the company name that you want to add in the
backup file
●
Along with
that, select the “Include archives” within the backup if needed
●
If there is
a requirement of attaching file then select the “Include attachment” option
●
And then
click on the Backup button to choose the location to save your created backup
●
Once done
with that then press the “Save” option
●
And
finally, press the “Ok” to complete the process.
2.
You will
then need to install the Sage 50 software on your new computer
3.
Next,
transfer the backups via a shared folder or any removable device
4.
So that,
you can access your computer
5.
Now, open
Sage 50 on your new computer
6.
After that,
try to restore the backups by going to the “File” section and then click on the
“Restore” option
7.
Choose the
option in order to create a new company with the help of restored data
8.
Now, share
your data folder using the new server
9.
Before
that, you need to change the server
10.
Make sure
that you disconnect the Sage 50 original data network drive at every
workstation
11.
Now map a
network drive to the new Sage 50 data location using the same letter as the
original network (make sure it should also on each workstation)
12.
At last,
verify whether you’re able to open Sage 50 as well as whether your data can be
fetched at all the system or not.
Section 2: Move from
server to workstation:
●
Firstly,
close all the running instances of your software
●
Next, you
have to create a new local path on the workstation or your computer on which
you wish to create a new host
●
Finally,
transfer the company files to the new created data path.
Section 3: Upgrade
your Windows:
●
Initially,
launch your Sage 50 before you open a new Windows version
●
Next, make
sure that you create a backup of your each company file
●
Now,
transfer the backup files to any removable device
●
Along with
that, you have to copy the installation folder if the Sage 50 has been
downloaded
●
After that,
you need to reinstall Sage 50 once the installation of Windows upgrade is done
●
And then
try to open Sage 50 software
●
And then
try to restore the backup by selecting the option to create a new company file
using the restored data.
In Conclusion!
So, this guide ends with a hope that it’ll help you in the transition
of Sage from one local data to online. But in any case, you got stuck or facing
difficulties then do connect the team of experts via Sage technical support
helpdesk, or do a 24*7 live chat with
dedicated experts.
Also Read:
·
Sage 50 Network Installation
Manager
·
Sage 50 Error Connecting to
Database
·
How to delete transactions on
Sage 50?



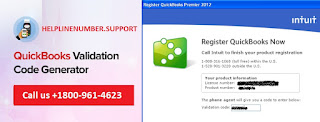
Comments
Post a Comment