How to Integrate Zoho with QuickBooks?
QuickBooks allows users to use different options to optimize
accounting tasks to enhance productivity. Among those features, there is an
availability of integration. It permits you to ease of accessing the several
items of QuickBooks in Zoho inventory and vice-versa. Users can easily keep
track of complete details like manual & automatic data transfer and invoice
payments. This article is compiled up with essential highlights on Zoho
QuickBooks integration and its excellent benefits. Let’s delve into
detail.
What is the
Purpose of Zoho QuickBooks Integration?
We know that time tracking plays a primary role in an
organization. It helps in measuring the productivity of the employees. You can
quickly determine the project budget, cost to display the estimate to the
client. This Time sheets can smoothly integrate with QuickBooks. No worry about
Time charge & Time activity can be seamlessly pushed into QuickBooks.
Moreover, the bills are recorded in Zoho, you can use them in QuickBooks. Like
this, there are many productive functions of Zoho can be utilized in
QuickBooks.
What
prerequisites did you need to integrate Zoho into QuickBooks?
·
An active account of QuickBooks Online
·
Make sure you do not attempt to connect multiple organizations to
Zoho Inventory and vice-versa.
·
The QuickBooks organization you need to integrate should have a
country like the US
·
Verify the base currency of both software is the same
·
Once you turned multi-currency in Zoho inventory, you require
enabling it in QuickBooks too
What are the
core benefits of Zoho QuickBooks integration?
·
Excellent
Maintenance:
Once you
connect Zoho CRM in QuickBooks, you can correctly maintain the complete and
updated customer information.
·
Ease of Data
Transfer:
This Seamless
integration provides efficient data transfer of the daily require items like
Contacts, products, sales order between QuickBooks and Zoho CRM
·
Simple import
& export:
Importing and
exporting are widely used features; there available simple ways to select
records and perform import and export.
·
Sync Vendor
Details:
You can sync
contacts and other items between QuickBooks and Zoho inventory effortlessly.
You can even prioritize specific data and element
·
Monitor
records:
This powerful integration lets you view the complete history of
data transferred. It, in turn, helps you to delete the data transfer activity.
What steps do
you need to connect the Zoho inventory into QuickBooks Online?
Step 1- Setup
of Zoho Inventory in QuickBooks Software:
Here are the simple instructions you have to follow:
·
Firstly, log in through your Zoho Inventory Account
·
Locate the integration button you will find it probably on the
sidebar
·
Close the Accounting option
·
Choose Connect to QuickBooks tab beside QuickBooks online button
·
It will redirect you on the sign-in page of QuickBooks
·
Now you have to fill the credentials to proceed with the
integration process
·
If you correctly login to the QuickBooks, then you need to select
the preferred organization
·
After selecting, you have to hit on connect option; it will
complete the integration process.
Step
2-Integration Configuration:
·
Once you successfully linked with QuickBooks, then you will be
redirected on the Zoho account page
·
Here you have to finish the next phase, i.e., the configuration of
the integration
·
Configure the settings to permit import and export of data from
QuickBooks Online to Zoho and vice-versa without any interruption
Now, you can import Accounts, customer details, Vendor details
easily.
Closure:
That’s all about
Zoho QuickBooks Integration! You have seen the incredible features you can get
after integrating Zoho with QuickBooks. Expectedly the above guidance provided
you awareness about the utilization of compelling features of Zoho in
QuickBooks. So, implement the information and start accessing the integration
features of QuickBooks. Stay tuned in this platform to get trending informative
blogs. For more information call our QuickBooks technical support team at +1-844-313-4856
or do live chat with our
QuickBooks online support team.
Also Read:



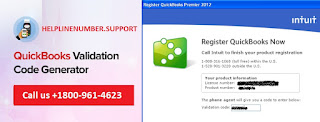
Comments
Post a Comment