QuickBooks generates zero amount transactions for bill payment stubs
Now and again, QuickBooks produces zero sum exchanges for bill installment stubs. This article is about how this can be erased.
In QuickBooks, the bill will be shown as unpaid if Write Checks is utilized while paying extraordinary obligation. The PAID stamp won't be seen on the bill if the installment hadn't been recorded by means of Pay Bills.
Utilizing Write Checks:
• When bills are settled when they arrive
• If there's no requirement for reports that indicate what amount is owed
Utilizing Pay Bills:
• If payable are recorded by means of Enter Bills
• When clients lean toward paying bills quickly, for example, around the same time/date of consistently
• If clients need to see reports that demonstrate what amount is owed
Here are the most fitting answers for the Write Check passages
Arrangement 1: Keeping check and erasing bill:
This choice can be utilized if clients needn't bother with Al of their installment data to show up in the Accounts Payable.
Arrangement 2: Linking the check and the bill:
This choice ought to be utilized if the check is accommodated.
• First, the Expense record ought to be changed to Accounts Payable on the check made by the client. In the wake of tapping the Customer: Job drop-down menu, clients must choose the merchant name. In the event that a name isn't given, QuickBooks will approach clients to choose a seller for the Accounts Payable detail.
• Once this is done, pick Save and Close.
Next, the bill must be paid:
• First, in the Vendors menu, pick Pay Bills and afterward select the bill(s) that compare to the given Check. Presently, pick Set Credits and after that select the Credits tab.
• Next, a check must be put on the credit and the sum changed according to necessity. Next, select Done and after that Pay Selected Bills.
NOTE: If clients check the exchange history, the standard check will be appeared as the installment.
Arrangement 3: Removing the check and paying the bill:
• This choice ought to be utilized if clients need to see every one of the installments data (past information also) in Accounts Payable.
• First, the QB organization document must be sponsored up.
• Next, clients must go to the Check Register by choosing Banking-> Use Register.
• Then, from the Select Account drop-down menu, select the financial balance that was utilized while composing the check. When done, pick OK.
• Next, clients must search for the watches that were made in mistake. Seller name, installment date, check number and sum paid must be noted down. When this is done, the Register must be shut.
• Next, clients must go to the Pay Bills window.
• Choose, Pay Bills from the Vendors menu and afterward pick the required Accounts Payable record. At that point, select Show All Bills.
• Now, the bills paid through Write Check must be picked. On the off chance that one check was composed for some bills, clients must choose every single comparing bill.
• Next, clients must choose the first installment date utilized for the check(s) for the Payment Date. At that point, clients must choose the Method drop-down and after that select Check.
• Next, pick Assign Check Number for appending the right check number to the installment. At the point when clients are provoked that the check number has been utilized, they should choose yes to proceed. Clients will get a provoke for each check number that is copied.
• Next, clients must choose the Account drop-down menu and afterward select the financial balance that was utilized while composing the check. When done, select Pay Selected Bills.
• Then, clients must come back to Check Register.
• Here they should see two sections (CHK/CHQ and BILLPMT) that have a similar check data.
• Users must erase each CHK/CHQ section by double tapping on the passage, and afterward setting off to the Edit menu and choosing Delete. At that point clients must choose OK.
Arrangement 4: Fixing Unapplied Vendor Payments and Credits:
NOTE: This arrangement is accessible for QB Accountant Edition and QB Desktop Enterprise 15 and later forms.
• In the Accountant menu, clients must choose Client Data Review-> Fix Unapplied Vendor Payments and Credits.
• Next, clients must choose the Vendors tab and picked the right Accounts Payable record.
• Next, the Vendor must be chosen.
• Then, the right check must be chosen from the Payments/Credits section.
• Then, the right bills must be browsed the Bills section.
• Now, clients must pick Apply. On the off chance that the wrong exchange was chosen, clients can choose Un-apply for fixing the connection
• Finally, clients must choose Save.
In the event that the blunder continues or clients require more data, they should call the Accountinghub QuickBooks Technical Support Team at this without toll helpline 1844-313-4856. The Accountinghub QuickBooks helpdesk is accessible 24X7 to give help on any QB-related issue.



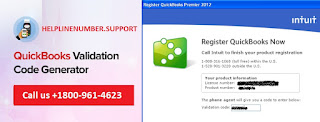
Comments
Post a Comment